We surf the internet for various things like pictures, videos, songs, software, documents, news, and soon as we find something important or interesting we immediately download it to our system. Therefore, other than browsing the world wide web, the other most common activity that every user performs is downloading the data from the internet.
Although downloading a file from the internet does not require any high technical skills but still there are some tips that can help you to manage your downloads and troubleshoot them if your download is stuck.
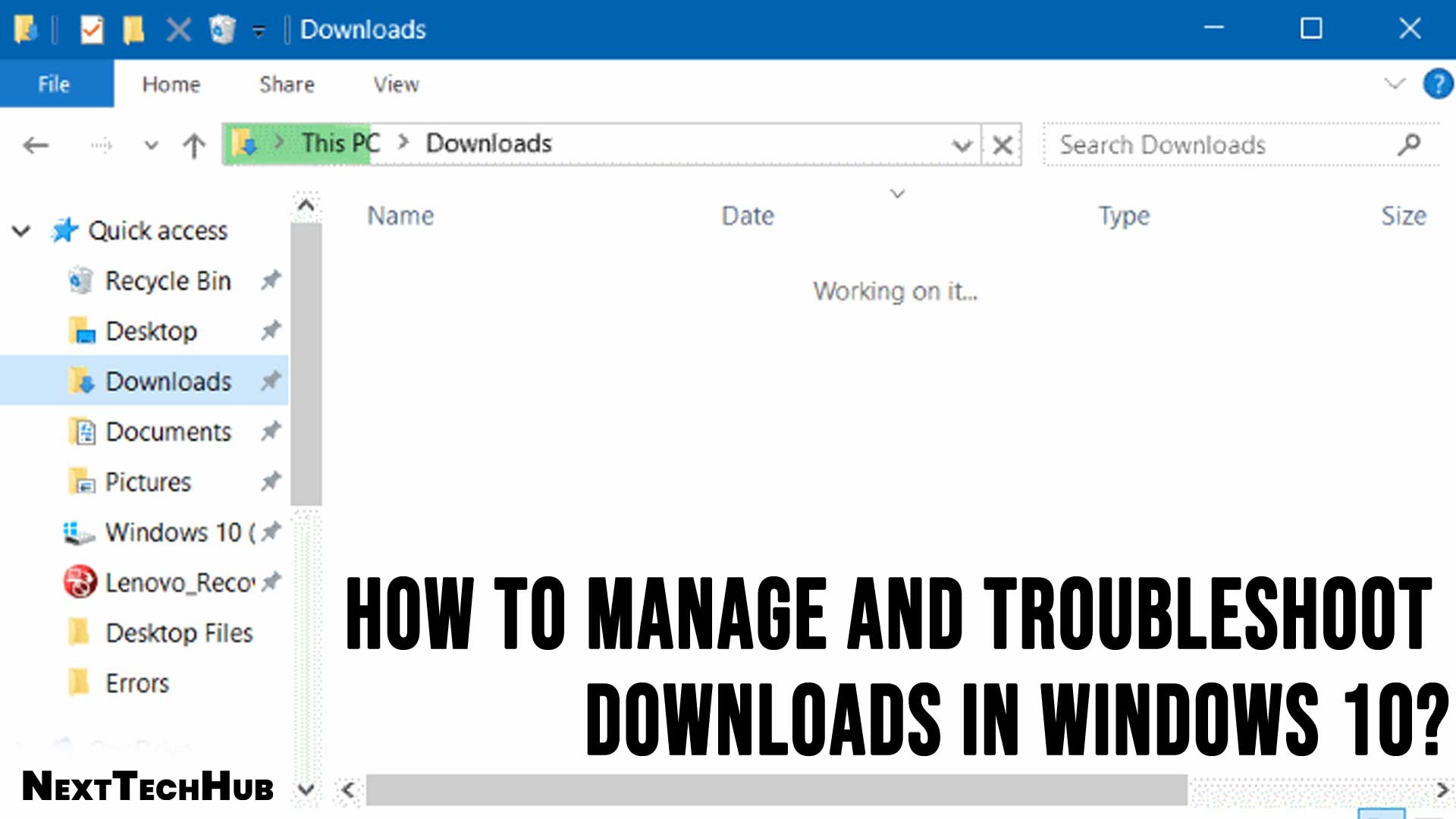
So, without further ado, let’s start learning how to manage downloads in Windows 10.
How to Manage Downloads in Windows 10
All the modern browsers are designed in a way that by default they save your downloaded data to the Windows Download folder.
So, here are a few ways that you can follow to navigate to the Download folder.
- Click on the Windows Start button and navigate to the File Explorer > This PC > Downloads. Here you can find all your downloaded files from the internet.
- Open Run command dialogue box, by pressing Windows + R keys at the same time. Now type %userprofile%/downloads and press the enter key on your keyboard. This will open the Download folder.
Apart from that for quick access, you can add a shortcut for Downloads to the Start menu.
- To do so open Windows Settings and click on the Personalization option.
- Now select Start from the left panel and click on the option Choose which folders appear on Start from the right.
- Next toggle on the button below the Downloads option. Now this will add the Downloads option on the Start Menu.
Also Read: How to Remove Unwanted Programs From Windows 10?
Change the Default Location For Downloads
Although the default download location for most of the known browsers is %userprofile%/downloads, that you can quickly access it with the shortcut Ctrl+J. However, you can change this default download location to some other preferred location.
Change Download Location in Google Chrome:
- Click on the menu icon at the top right corner of the browser and select Settings.
- Now click on the arrow next to the Advanced option in the left pane and select Downloads
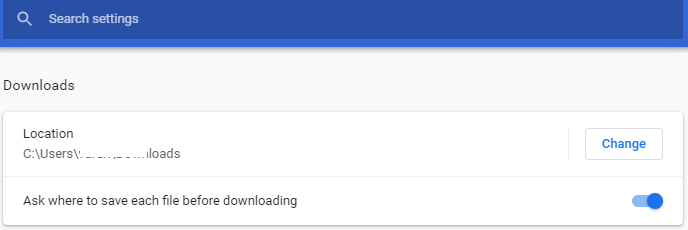
- Now in the right pane click on the Change button in front of the Location and select a new location.
Change Download Location in Mozilla Firefox:
- Click on the menu icon at the top right corner of the browser and select Options from the drop-down menu.
- Now click on the General in the left pane and in the right panel scroll to the Files and Applications section.
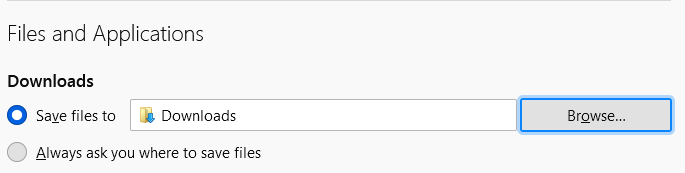
- Now in the right pane click on the Browse button in front of the options, Save files to and select a new location.
Change Download Location in Internet Explorer
- Press Ctrl+J keys at the same on your keyboard.
- Next click on the Options.
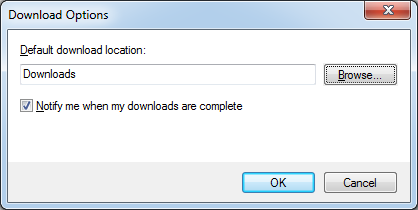
- Now on the new window that opens click on the Browse button, and navigate to the folder where you want your downloads to be saved.
How to Troubleshoot Downloads Problems in Windows 10
Now, after learning how to manage downloads in Windows 10, let’s discuss how to troubleshoot download problems that lead to download failure.
- The antivirus that you install to protect your computer from viruses may sometimes block your download. Although, it is not recommended to disable your antivirus utility, however, if you trust the website you are downloading a file from and trust the file that you are downloading then you can temporarily disable your antivirus.
- Along with antivirus software, a firewall is another component that keeps a watch on your inbound and outbound traffic. Therefore, if not antivirus then it can be your firewall that is blocking your download. So either you can disable your firewall so that you can continue with the download, or try downloading the same file from another trusted source.
- In Windows 10, windows introduce a security feature known as SmartScreen Filter, which checks the integrity of the downloaded files and websites. Sometimes it doesn’t work correctly, and detects the file incorrectly, and blocks the download. However, you can easily turn it off and let the file download go through.
- If the temporary files get corrupted on your computer then they also cause the download to fail. However, cleaning the temporary files can fix this problem.
- Apart from that if your internet connection is not stable, then obviously your download will suffer or eventually fail. Therefore to fix this you can switch from a wireless network to a wired network or reset your Internet connection.
- You can also reset your router by powering it off, wait for 5 minutes, and then start it again. Now try downloading the files again.
- It is also possible that you are downloading a large file such as a High Definition movie or game or ISO image file and your downloading interrupts. Therefore, we recommend you use a dedicated download manager to download files on Windows 10, instead of downloading a file directly with your browser, whenever you try downloading a large file.
Also Read: How to Optimize Windows 10 for Gaming and Performance?
Wrapping Up
So, folks, this is all from our side. Hope you are now not only able to easily manage your downloads in Windows 10 but also troubleshoot your downloading problems.