Microsoft Windows has evolved the operating system to give its best however as we use the computer, it starts being sluggish and hampers your gaming experience. If you have chosen a PC that is not compatible with most of the games, instead of upgrading the PC with new hardware every now and then, it’s better you first optimize Windows 10 for Gaming purposes.
There is a lot of difference between regular optimization and optimizing Windows 10 for Gaming purposes. To enable ultimate gaming performance, we need to ensure that the hardware requirement like RAM, Processor, and Graphics are up to date and above the requirements.
When all these pre-requisites are installed, now is the time to optimize Windows 10 for Gaming.
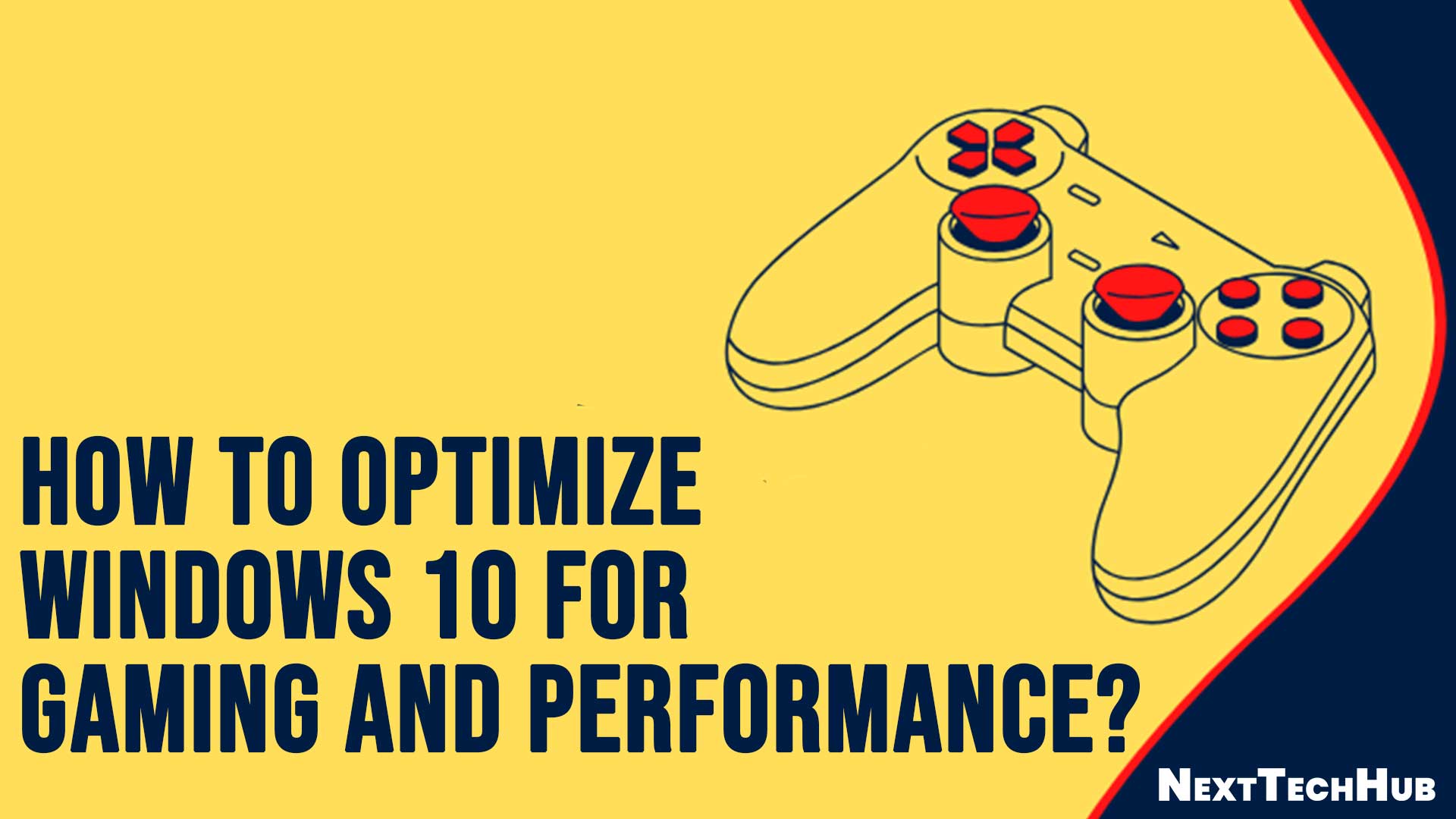
Table of Contents
Turn ON Gaming Mode
The first step towards uninterrupted gaming is to turn ON the Gaming Mode. This mode utilizes and manages the system resources to achieve the best performance.
Step 1. Press (Win + I) to get in system settings.
Step 2. Type game mode in the search bar on the Settings page.
Step 3. Click on ‘Game Mode settings’ from the search results.
Step 4. Turn on the ‘Game Mode’ on the Game Mode page.
Also Read: Send Faxes on Android Phones with Free CocoFax App
Get a Faster DNS
You can optimize Windows 10 online gaming with a faster DNS that you can configure manually. For those who play online multiplayer games, setting up a faster DNS can boost up the gaming experience.
Step 1. Press Win + I to go to the Settings and click on Network and Internet.
Step 2. Click on the ‘Change Adapter Settings’ option under the ‘Change Your Network Settings’ section.
Step 3. Right-click on your Wireless network, and click on the ‘Properties’ option.
Step 4. Click on ‘Internet Protocol Version 4’ and click on the ‘Properties’ button.
Step 5. Take a note of DNS and Alternate DNS and replace them with (1.1.1.1) and (1.0.0.1)
Step 6. Click on the Okay button and close the properties window. Restart your browser and the new DNS service will boost up the browsing experience.
Disable Automatic Updates
To optimize Windows 10 for Gaming, it is advisable to turn OFF Windows 10 automatic updates. Downloading Windows Updates and installing them in the background puts a lot of pressure on the system resources.
This can also hamper your network connectivity and you may experience lags in system usage as it happens on a weekly basis.
Step 1. Go to the ‘Settings’ window by pressing the (Win + I) key combination.
Step 2. Click on ‘Update and Security’ at the bottom and go to the ‘Windows Update’ tab on the left.
Step 3. Click on ‘Advanced Options’ and toggle OFF all the download and restart options.
Here you can disable Restart once you install Windows Updates and also pause updates for up to 35 days.
Disable Windows Notification
If you receive a system notification while playing games, it becomes annoying. You can always disable Windows Notifications if you are a regular gamer. This is an important step to optimize Windows 10 for Gaming.
Step 1. Press Win + I to go to the ‘Settings’ window.
Step 2. Click on ‘System’ and then click on the ‘Focus Assist’ option in the left-hand side panel.
Step 3. Click on the ‘Alarms Only’ option to disable all other notifications and close the window.
When you are done playing games, you can enable the notifications back so that you do not miss out on anything important.
Configure Visual Settings to Adjust for Best Performance
There are HD games that require high visuals while some require the best performance. Microsoft Windows offers a settings window to configure and tweak the settings to optimize Windows 10 for Gaming.
Step 1. Open the Settings window by pressing the (Win + I) key.
Step 2. Search for ‘performance’ in the settings window and click on the ‘Adjust the appearance and performance of Windows’ option.
Step 3. On the ‘Visual Effects’ tab, select the ‘Adjust for Best Performance’ option.
Step 4. Go to the ‘Advanced’ tab and ensure that Adjust for Best Performance is set for Programs.
Step 5. Click on Apply and Ok buttons once done.
Also Read: Incredible Reasons to Convert Your Website into Mobile App
Additional Settings
There is a lot that you can do to optimize Windows 10 for Gaming. One of the best options that you can try for a gaming PC, regular PC, or professional PC is to use the best PC optimizer to tune up and configure it to run as good as new.
These Advanced System Optimizers can clean junk files, temp files, cookies, cache files, clutter, and other unwanted malware, adware, and spyware from your computer.
The optimization software also comes with inbuilt utilities like Game Booster, Hard Drive optimizer, Registry optimizer, Memory optimizer, Driver optimizer, and such utilities that can optimize Windows 10 for Gaming.
You can also upgrade to SDD to swift performance, and update graphic drivers to get the best visuals. Configure your PC with high-performance power plans (Ultimate Performance), configure mouse acceleration to work best for gaming, install DirectX 12, and more. I
f your device is compatible with a game and all the above settings are configured properly, you can optimize Windows 10 for Gaming and experience the best gaming mode of your PC.