Windows operating system has evolved a lot in the past few years with lots of advanced features and utilities to ease up our operations. We may still experience some lag in data transfer within old and outdated devices. We may replace the device with a new one however the external storage drive may remain the same that has our old backups.
If your PC is well optimized and the RAM is free to perform certain tasks, it can speed up USB data transfer as well. There are different ways you can speed up your computer. You can perform manual methods if you have all the time in the world or can make use of one of the best PC Optimization Software to boost performance and data transfer rate.
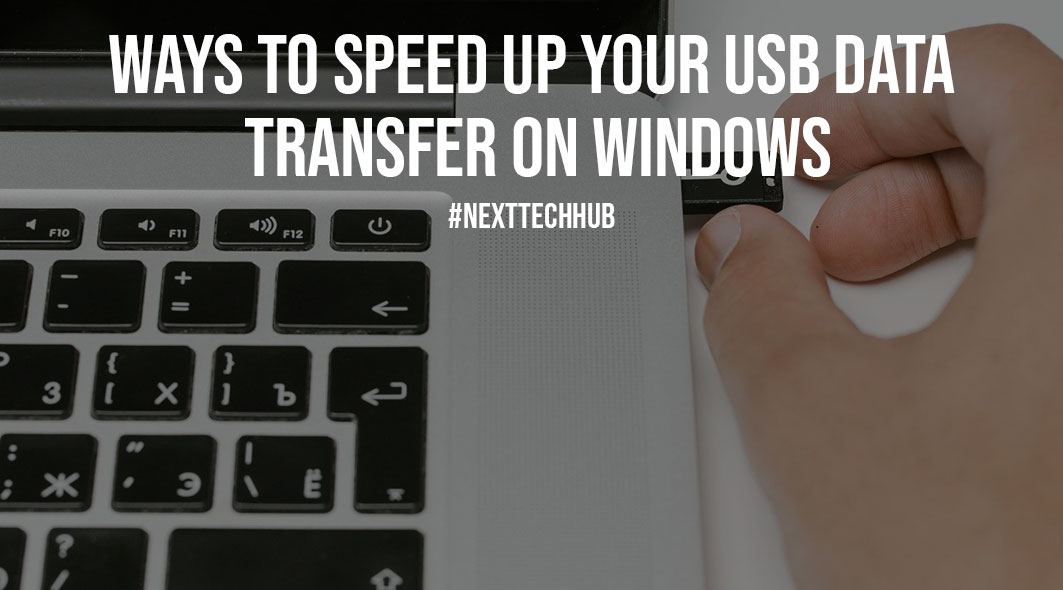
Let’s start with the manual methods to boost USB data transfer and then jump on to the best tools to optimize your Windows.
Upgrade Your USB Port from 2.0 to 3.0
If you are still dealing with the older version of the USB 2.0 Drives, you may experience some lag in the transfer rate. It’s a wise move to upgrade your USB 2.0 to a USB 3.0 connecter. There are a lot of connectors available online that you can try to convert your USB 2.0 to USB 3.0.

This upgrade can allow you to attain a transfer rate of up to 4.8 GBPS. USB 2.0, 1.1, or 1.0 can only offer a transfer speed of up to 480 MBPS. If your USB Drive is upgraded to a 3.0 drive, the connecter must also be a USB 3.0 connecter to ensure a perfect data transfer rate.
Also Read: Fiber Optic Internet Connections: Overview, Benefits, Types Explained
Install Windows Updates
Microsoft Windows release new updates on a weekly basis to enhance the functionality of Windows. Installing Windows Updates can install the latest bug fixes, patches, device drivers, and updates that can boost computer performance and security.
Step 1. Press (Win + I) to access the Settings window.
Step 2. Click on the Update & Security option at the bottom.
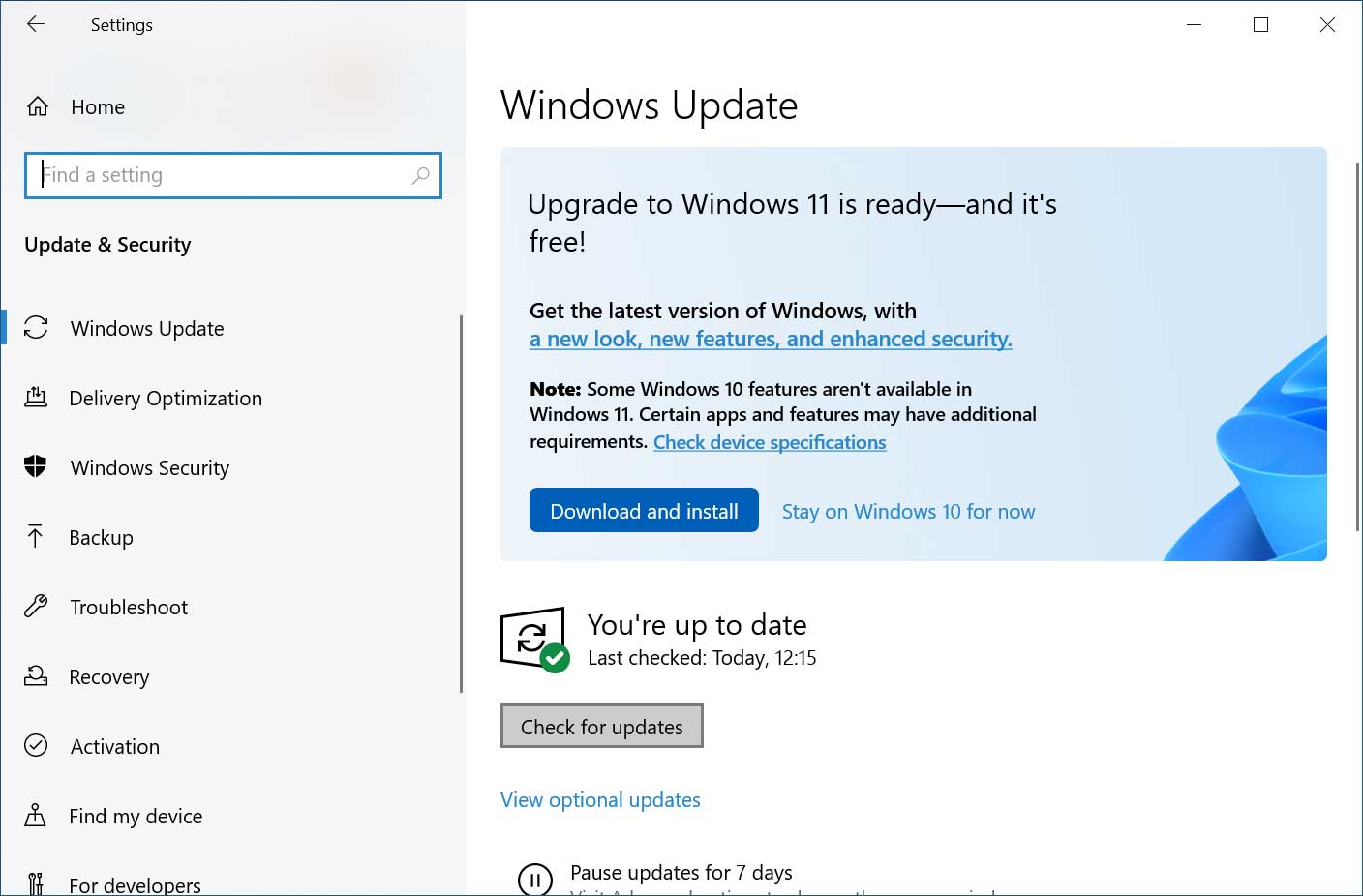
Step 3. Click on the Check for Updates button to initiate scanning. Windows will look for new updates and install them on the computer. If there are critical updates installed, Windows will ask to restart the computer.
Update USB Drivers
If you are using your computer with outdated USB drivers, you may experience performance issues with your USB data transfer. You can speed up USB data transfer by updating the USB drivers. Device Manager is a one-stop solution for all driver-related issues. you can install, update, or remove drivers for any of the installed devices.
Step 1. Press (Win + R) to access the Run command window.
Step 2. Type devmgmt.msc and hit the Enter key to access the Device Manager window.
Step 3. Scroll down till the end and click to expand the USB Serial Bus Controller.
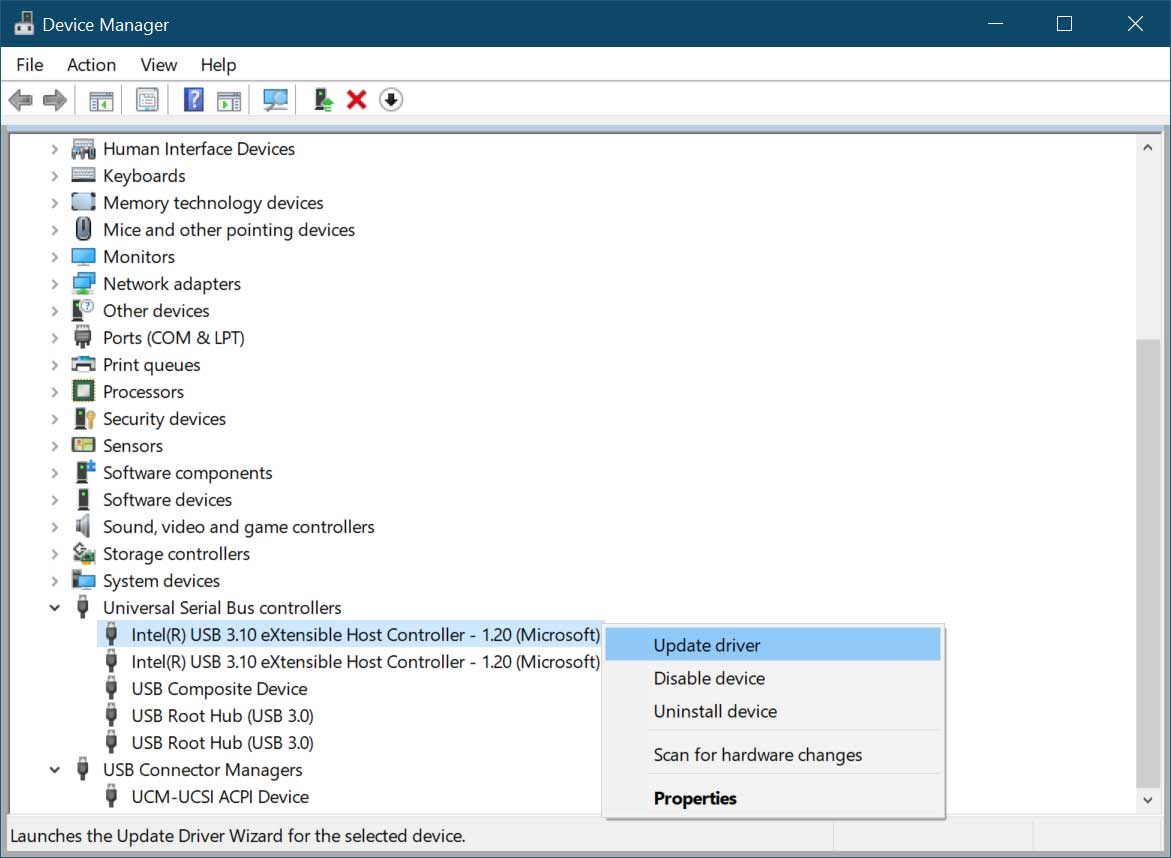
Step 4. Right-click on the internal USB drive and click on the Update Driver option. Follow the on-screen wizard and finish installing the latest updated USB device drivers to speed up USB data transfer.
Disable Windows Security
The real-time security scan can slow down the data transfer rate from one device to another. If we are positive about the data being secured, we can disable the real-time security scan of Windows Security.
Step 1. Press (Win + I) to get into the Settings window.
Step 2. Click on Update & Security at the bottom.
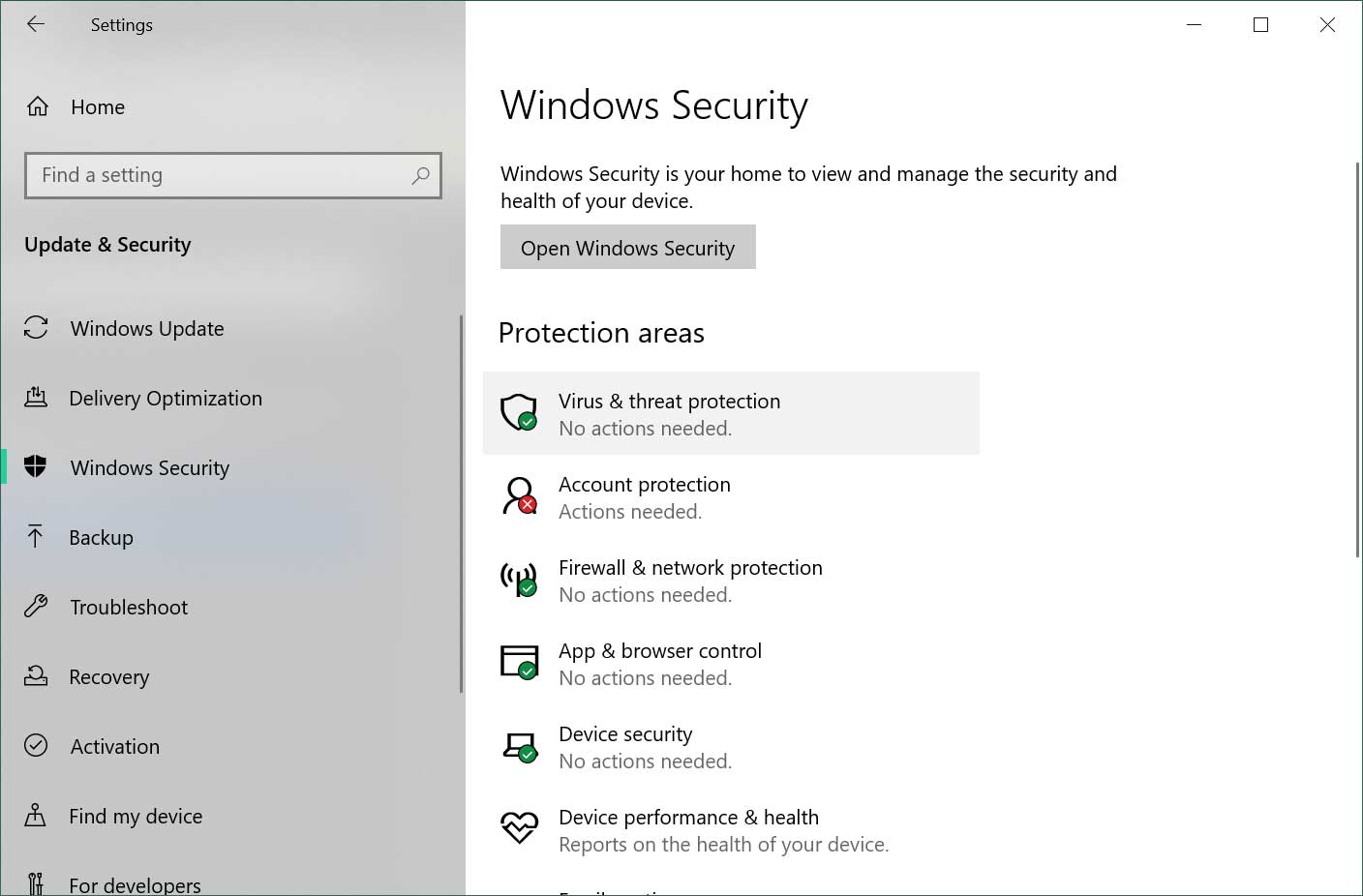
Step 3. Click on Windows Security in the left-hand side panel.
Step 4. Click on Virus & Threat protection and a new window will open.
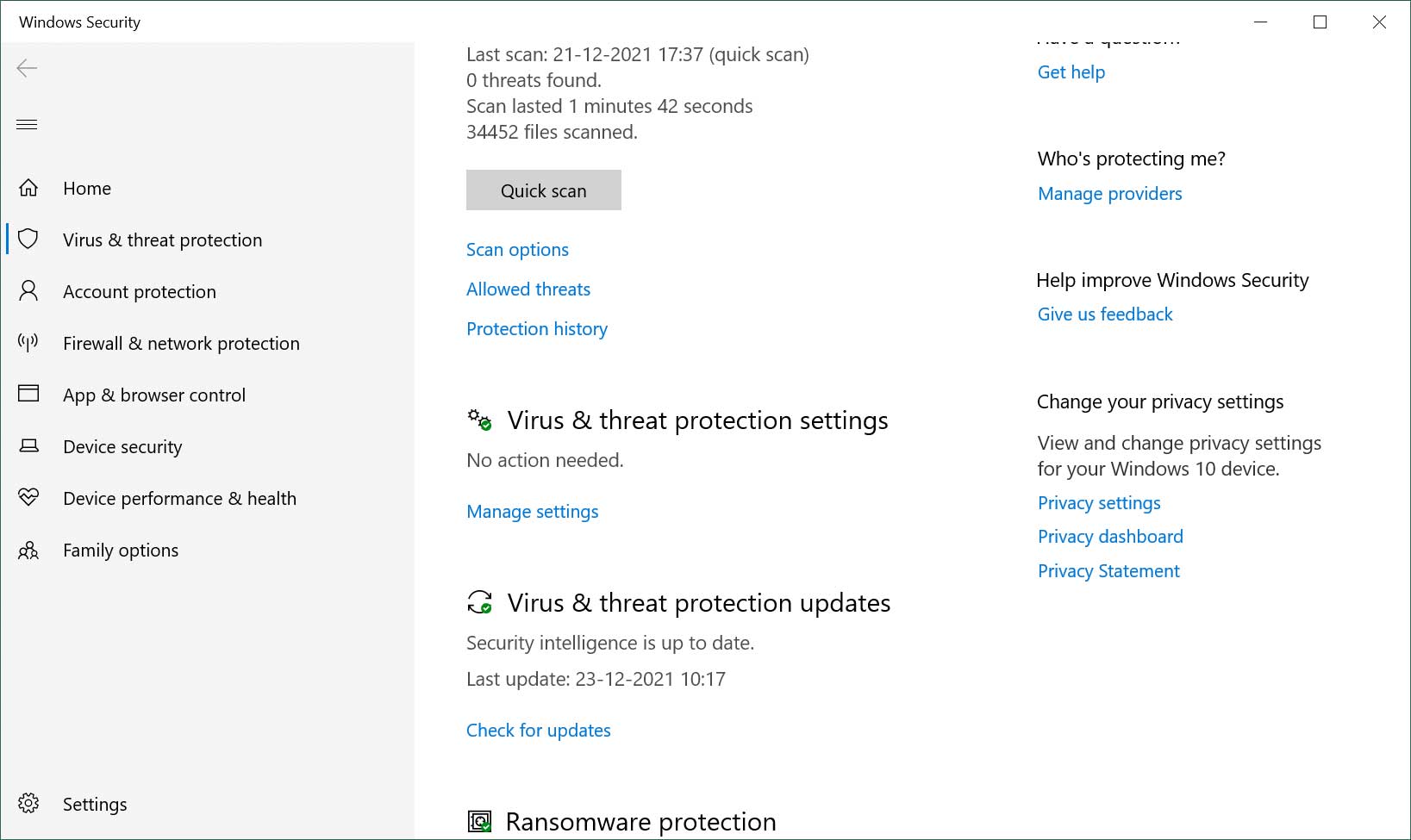
Step 5. Click on Manage Settings under the Virus and Threat protection settings.
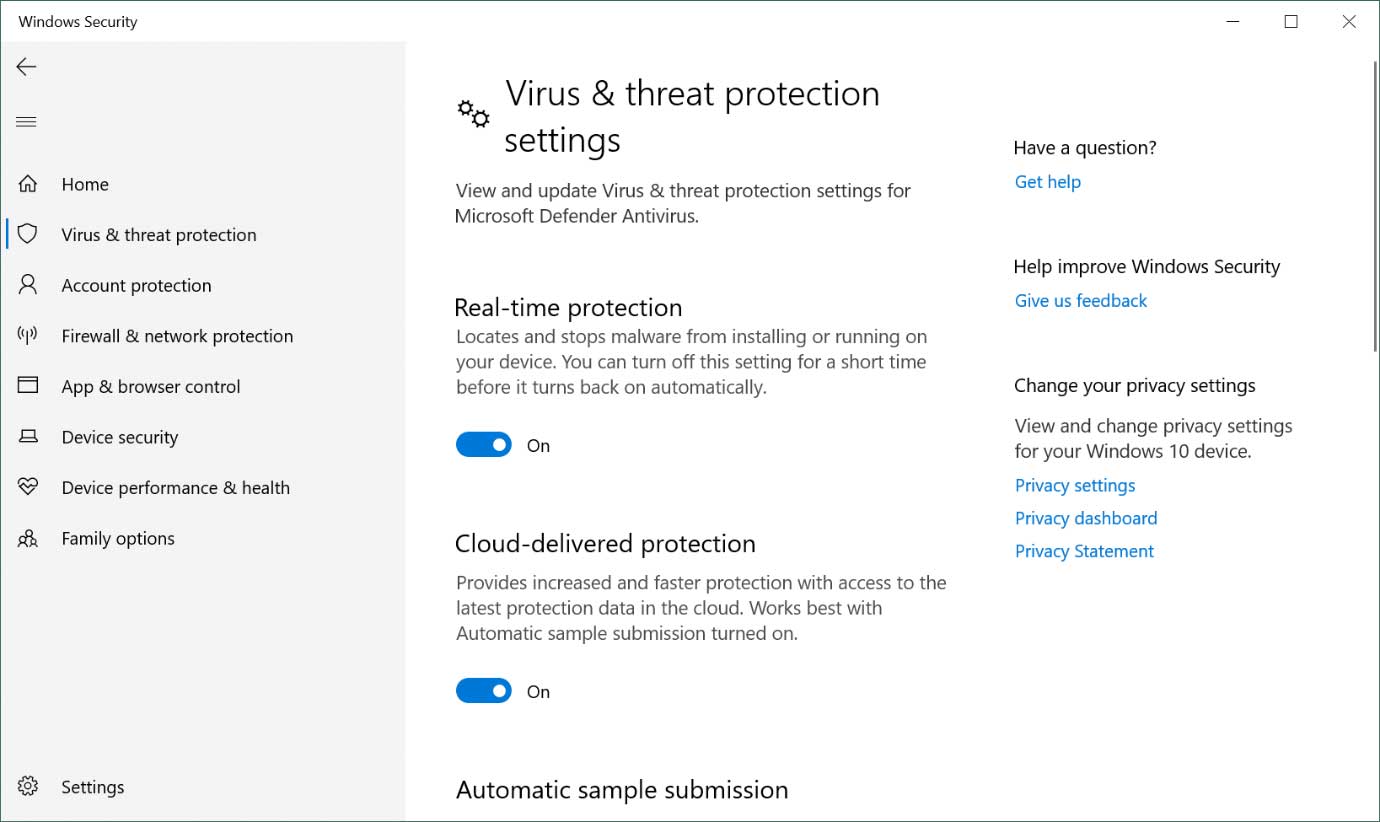
Step 6. Toggle off real-time protection and cloud-delivered protection. restart the computer before initiating the USB data transfer.
Use a PC Optimization Software
The Best PC Optimization Software can help you speed up your computer and all other functionalities including data transfer. A clean PC will have clear RAM and all the power focused on data transfer.
There are manual methods to optimize the PC like clearing cache, cookies, temp files junk files, optimizing the disk performing disk cleanup, optimizing registry entries, disk defragmentation, and more.
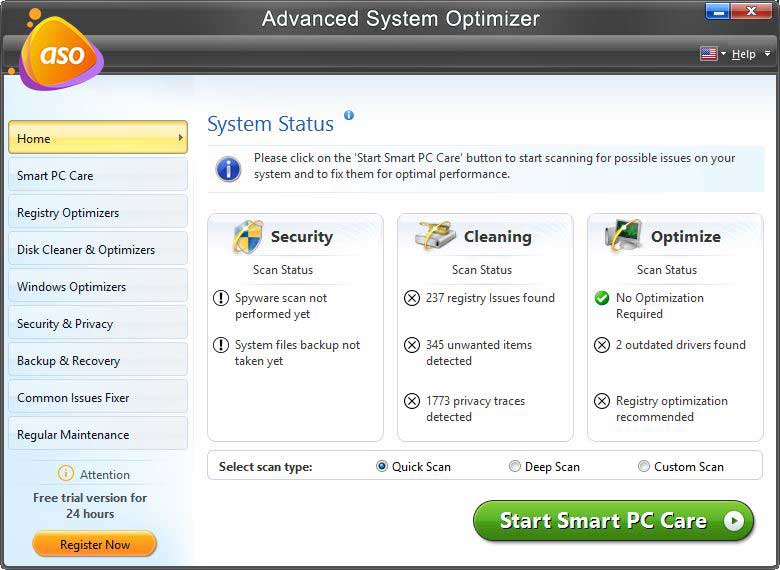
The manual process is time taking and tiresome yet can’t assure 100% optimization. Here comes the need for great PC optimization software into play. A stabilized PC will always offer the best performance. Boost your computer performance and secure your device & data with the best PC optimization software.
Also Read: Has Your VPN Stopped Working Suddenly? Here’s What Can Be Done?
Summing Up
If you are dealing with the old USB 2.0 drives, you can still speed up USB data transfer with these tips and tricks. The ultimate solution is to upgrade the device and the connectors to USB 3.0 however these tricks can optimize your data transfer.
Try these ways to speed up your USB data transfer on Windows and keep your data moving within a fraction of seconds.